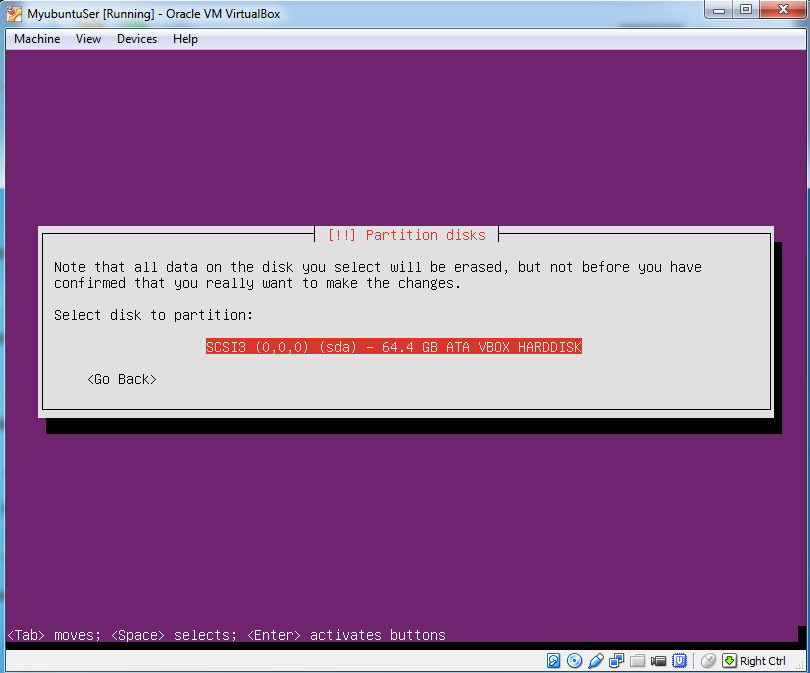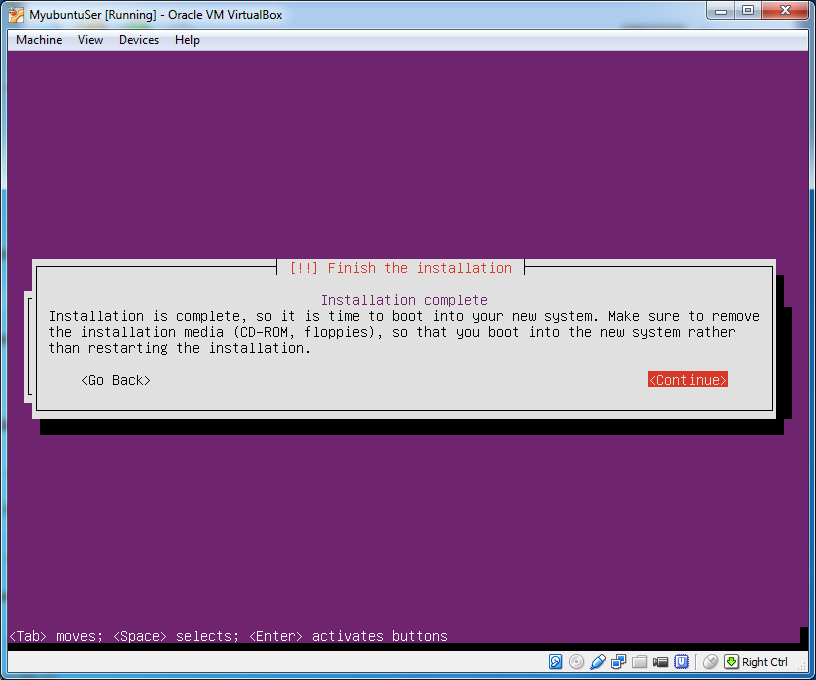As usual let us create a VM in virtual box as shown below
Click on the “New” button after invoking Virtualbox as shown above.
The the name of your VM. If your name contains the word “Ubuntu” anywhere, virtualbox will automatically select the version as “Ubuntu”. Otherwise do the same. Select type as “Linux” and version as “Ubuntu (64-bit)”.
Select the memory size. the minimum is “512 MB”.
Now select the option “Create a virtual hard drive now” and click on “Create”.
In the next page, select “VDI” as the type of hard drive file and click on “Next”.
No specify what type the hard drive to be. Select the desired one and click “Next”. Here, we have selected “Dynamically allocated”.
Select the location where the hard drive should be saved and also select the size of the hard drive. The minimum size is “8 GB”. Now click on “Create”. The different screen views are shown above.
In the above screenshot the initial size of the virtual hard drive file is shown if the type is “dynamically allocated”
Now let us change some setting of the VM. For this right click the VM and click on the menu item “Settings”.
In the “Setting” window select “Storage”. Click on the “CD icon” to the right of “CD/DVD Drive” box. Click “Choose a virtual CD/DVD disk file….”.
Browse to the server iso file and select it. Now click the “Open” button.
Now click the “OK” button in the “Settings” window. Now power on the VM by clicking the “Start” icon.
When the Ubuntu server boots from the CD, it first shows a language selection window. Select the desired language.
Now it will list out the options for you to select. Select the option “Install Ubuntu Server” and press Enter key.
Select the language for the ubuntu server that you are going to install and press Enter key.
Select the country and press Enter key
Now it will ask whether to detect the keyboard layout or not. Select the desired answer. Here we have selected “No”. Press Enter key to proceed
Select the country or origin of the keyboard layout from the list and press Enter key.
Select the keyboard layout from the list and press Enter key as shown above.
Ubuntu is preparing for the configuration of network.
Now it is trying to auto configure IPv6.
Since it is unable to autoconfigure IPv6, it is trying DHCP.
Showing the auto configure failure dialog box. Press Enter key to continue
Now it is showing different options for configuring network. Here we select “Configure network manually”. Select the desired option and press Enter key.
Enter the desired IP address. Select the “Continue” option (Press Tab key to select it) and press Enter key.
Enter the Netmask and press Enter key after selecting “Continue”.
Enter the gateway address and press Enter key after selecting “Continue”
Enter the desired DNS address and select “Continue” and press Enter key.
This shows the Ubuntu configuring network link with the entered values.
Enter the “Hostname” and press enter after selecting “Continue”.
No it will ask for the Full name of the use. Please enter the same and press enter after selecting “Continue”
Now enter the username and press enter after selecting “Continue”.
Now enter the password and press enter after selecting “Continue”.
In this screen as shown above re-enter the password for verification and press enter after selecting “Continue”.
Now Ubuntu will query to encrypt the home directory or not. Select the desired option and press enter to continue.
After this ubuntu will try to setup the clock correctly as shown above.
It will ask you to verify the time zone correctly. Select the desired option and press enter to continue.
Now Ubuntu will ask you to partition the disk as you wish.
Since we have selected to use the entire disk, It will ask us to select the disk we want to use. Select the disk and press enter.
Ubuntu is showing how the partitions will be created. It is also asking for the permission to write the changed to the disk. Select “Yes” and press Enter key
It is installing the system
Ubuntu is asking for proxy details, if your system is behind any proxy. If none is there leave the field blank
It is now configuring apt
It is now asking how you want the updates to be managed
Now it queries how you want to setup your initial system. Here we have selected to setup it as “Samba file server”. If you don’t want to setup anything initially, select “Manual package selection”.
Asking permission to install GRUB.
The Server Installation has completed.
The new Ubuntu server login screen.