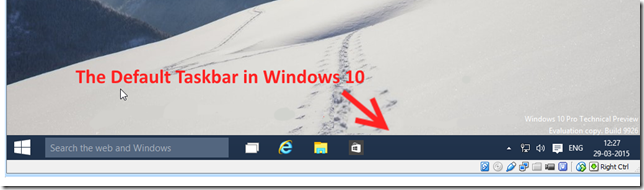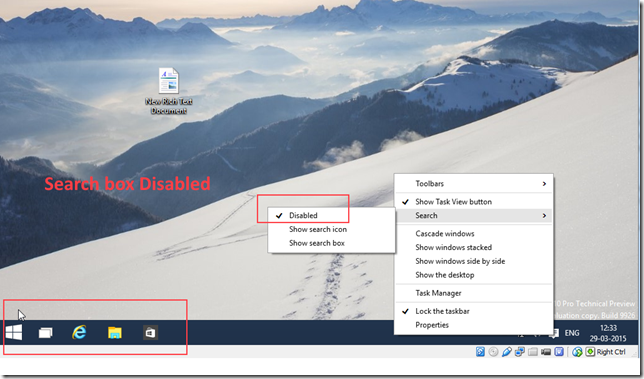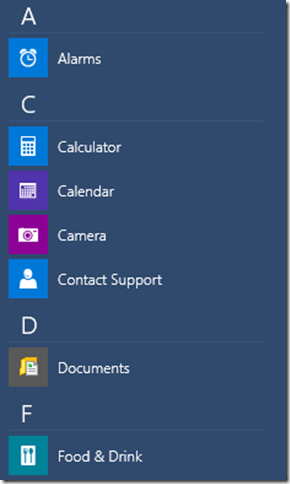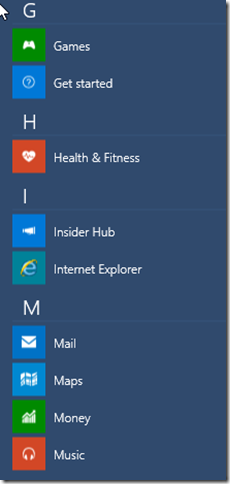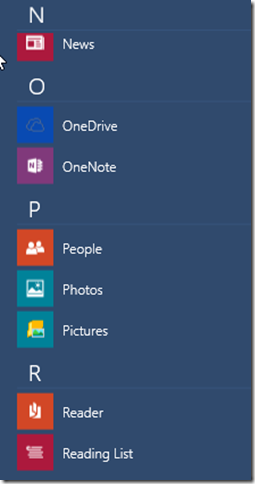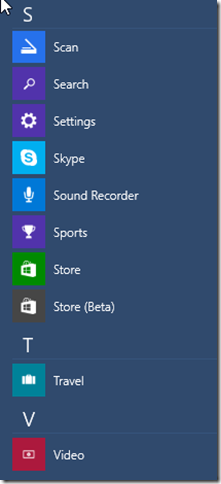Task View a new feature in Windows 10, helps you create Virtual Desktops. There is an icon in Task bar as shown below
Click on the icon. It will bring up a bar where you can see a clickable item named “Add a desktop”
Click on that and it will add a new desktop. The image below shows two desktops.
To close a desktop just place mouse over the Desktop thumbnail. It will show the close button on the right corner of the thumbnail. Click on that and the desktop will close. The Apps running in the closed desktop will be migrated to the other desktop.