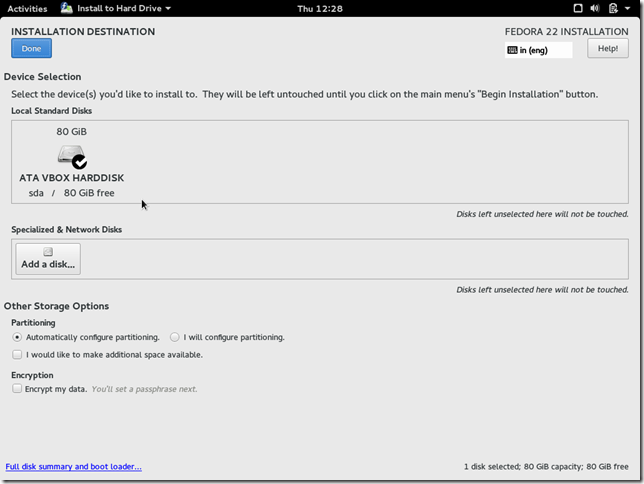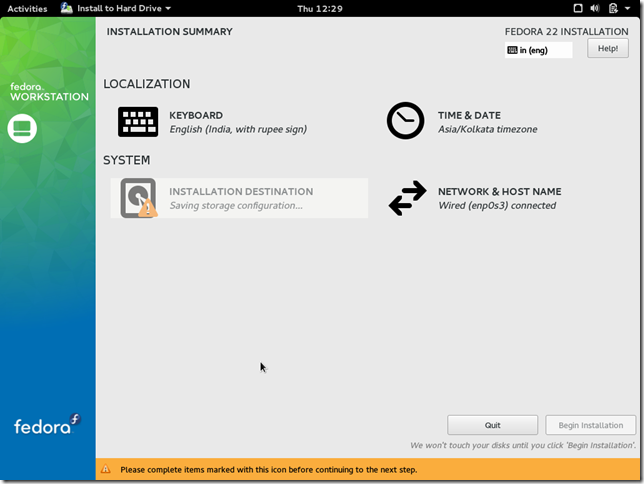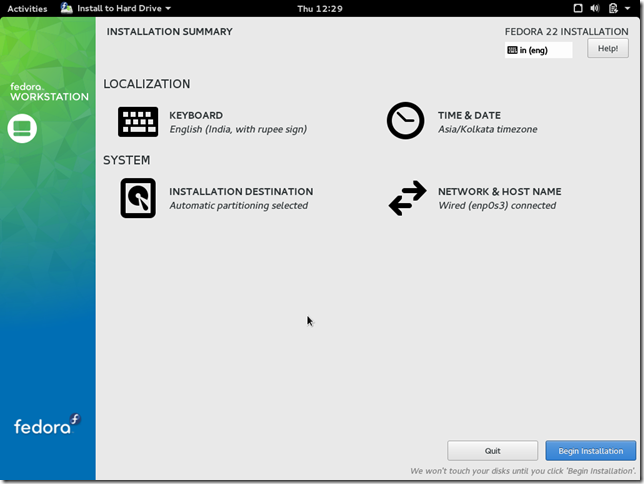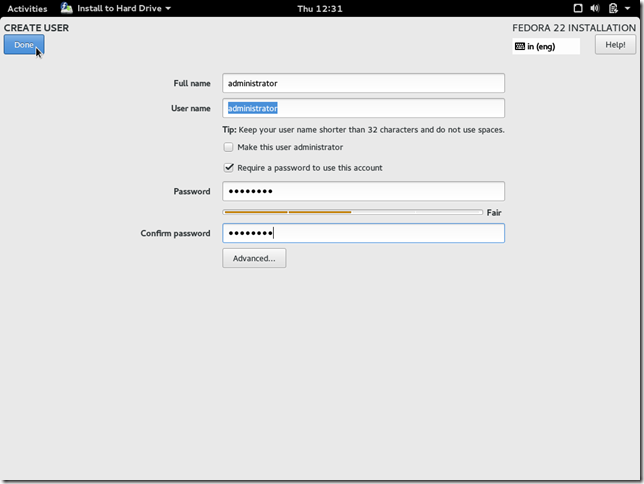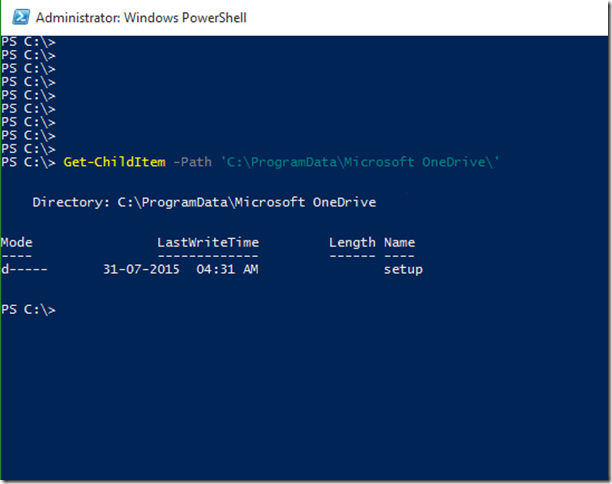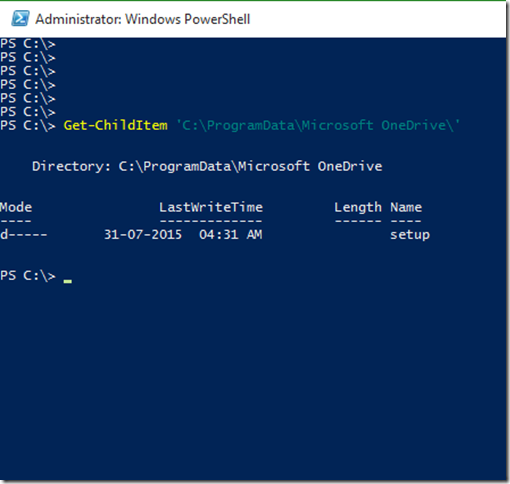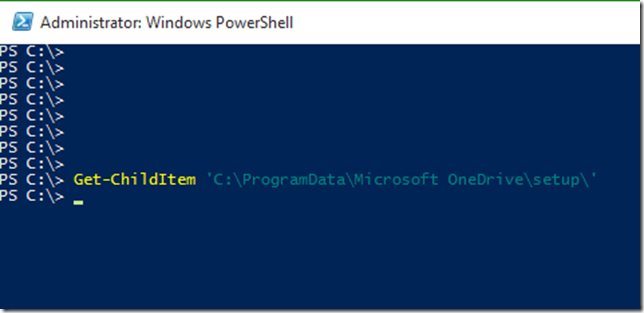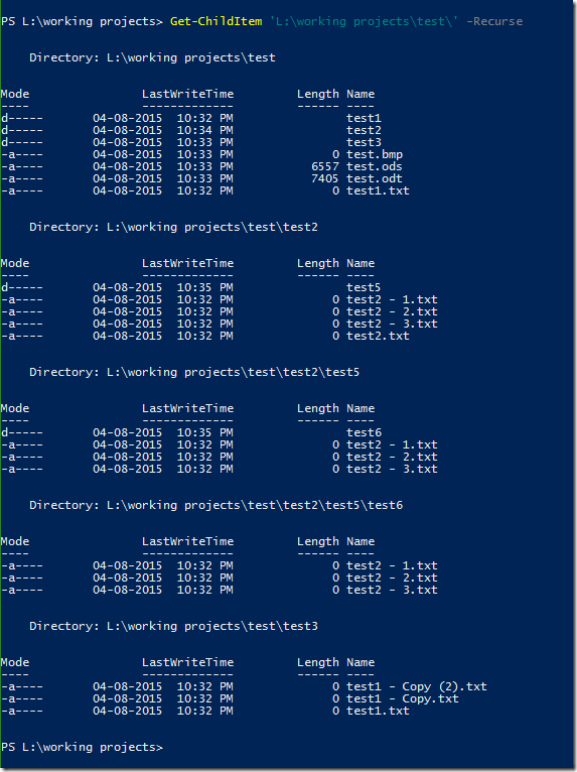This post assumes people already know creating a VM in virtualbox.
After creating the VM for installing Fedora, mount the ISO file as a CD drive or put the CD for Fedora in the host OS and attach the CD drive to guest OS.
Boot the VM through its CD Drive (which is either the ISO file mounted or the attached CD drive of the host). You will see a screen as below. You can either wait to start the Fedora Live, or you can just press the enter key to proceed quickly.
As the below screen shows the Fedora Live CD will be started.
After completing the startup it will show you two options to proceed further, as shown in the below screen. Either you can install Fedora on an HD or you can just use the live CD to get a feel of fedora. Here we will choose the option “Install to Hard Drive”
As shown below, it will ask you for the UI Language. The first language selected will be “Hindi”. If you want to change it select the desired language. The first box from left shows the language and upon selecting the second one will show the variants of the language.
We have changed the language to English India. Please see the screen below. After that click on “Continue” button at the bottom.
This is the next screen (second screen) of the Installation Wizard. Here you can modify “Keyboard”, “Time & Date”, “Installation Destination” and “Network & Hostname”
Just click on the desired item. It will take you to the configuration screen for the respective item. The items that are shown with and exclamation in triangle icon should be configured to proceed further.
Let us configure the disk partition. Clicking on the “Installation Destination” item in the above screen will take you to partition configuration screen, as shown below. Since there ism only one disk it is selected by default. Also the “Partitioning” is Automatic selected by default. Here we will proceed with the default values. After selecting the desired values click on “Done”
After clicking “Done” on the above screen you will be taken back to the screen as shown below. When it completes the saving of storage configuration the “Begin Installation” button will get enable. The system will start the partitioning only after you click the “Begin Installation” button.
As shown in the screen below, now “Begin Installation” button is active. Click on that button to start the installation process.
When you click the “Begin Installation” button as specified earlier the installation process will start. Now you have to set the root password and create one user which will belong to the “sudoers” group.
Clicking on the “Root Password” in the above screen will take you to the screen below. Set the password here and click on “Done” button. This will take you back to the above screen.
Clicking on the “User Creation” button in the “Configuration” screen will take you to the screen below. Fill the fields and click on “Done” button.
After the above steps, please be patient as the fedora installation continues. When the installation completes Fedora will show a screen similar to one shown below.
Now you are ready for using Fedora. Good Luck!!!!!!!!!!!!!!