Finding the InterfaceIndex or InterfaceAlias of the network adapters in the system
If you want to get the details of a particular interface use the following command
To view the status and properties of the network adapter
Get-NetIPInterfaceThis will list all the Network cards with their InterfaceIndex, Interface lias, AddressFamily, NlMtu in Bytes, InterfaceMetric, DHCP status, ConnectionState and PolicyStore in that order. To view more details about a particular network card use the following command
Get-NetIPInterface –InterfaceAlias <InterfaceAlias as String> or Get-NetIPInterface –InterfaceIndex <InterfaceIndex as UInt32>Another command that you can use for this purpose is the following one
Get-NetIPConfigurationIssuing this will command will give you the details of the IP Network Interfaces as shown below
If you want to get the details of a particular interface use the following command
Get-NetIPConfiguration –InterfaceAlias <InterfaceAlias as String>[Note: You can use any of these commands to find the InterfaceAlias or InterfaceIndex for the commands below and for commands in Part 2 of this post]
or
Get-NetIPConfiguration –InterfaceIndex <InterfaceIndex as UInt32>
To view the status and properties of the network adapter
Get-NetAdapterThis will list the Name, InterfaceDescriptuion, InterfaceIndex, Status, MAC Address and Speed of all the visible network adapters in the system. If you want to view the status of the hidden adapters also, use the following command
Get-NetAdapter –IncludeHiddenTo disable a network adapter First find the InterfaceAlias using the “Get-NetIPInterface” command or InterfaceDescription using “Get-NetAdapter” of the desired interface. Now use the following command
Disable-NetAdapter -Name <InterfaceAlias>
or
Disable-NetAdapter -InterfaceDescription < InterfaceDescription>To disable a network adapter without asking for confirmation, use the following command
Disable-NetAdapter -Name <InterfaceAlias> -Confirm:$false
or
Disable-NetAdapter -InterfaceDescription < InterfaceDescription> -Confirm:$falseTo enable a network adapter First find the InterfaceAlias using the “Get-NetIPInterface” command or InterfaceDescription using “Get-NetAdapter” of the desired interface. Now use the following command
Enable-NetAdapter -Name <InterfaceAlias>
or
Enable-NetAdapter -InterfaceDescription < InterfaceDescription>To disable IPV6 in a network adapter First find the InterfaceAlias using the “Get-NetIPInterface” command or InterfaceDescription using “Get-NetAdapter” of the desired interface. Now use the following command
Set-NetAdapterBinding -Name <InterfaceAlias> -ComponentID ms_tcpip6 -Enabled $false
or
Set-NetAdapterBinding -InterfaceDescription < InterfaceDescription> -ComponentID ms_tcpip6 -Enabled $falseBefore Disabling IPv6 After Disabling IPv6 Setting IPv4 address to a network card First find the InterfaceAlias or InterfaceIndex using the “Get-NetIPInterface” of the desired interface. Now to set the IP address, Subnet mask and default gateway for the desired network card please use any of the following command.
New-NetIPAddress –InterfaceIndex <InterfaceIndex as UInt32> –IPAddress <IPAddress as String> –PrefixLength < PrefixLength as Byte> –DefaultGateway < DefaultGateway as String>
or
New-NetIPAddress –InterfaceAlias <InterfaceAlias as String> –IPAddress <IPAddress as String> –PrefixLength < PrefixLength as Byte> –DefaultGateway < DefaultGateway as String>


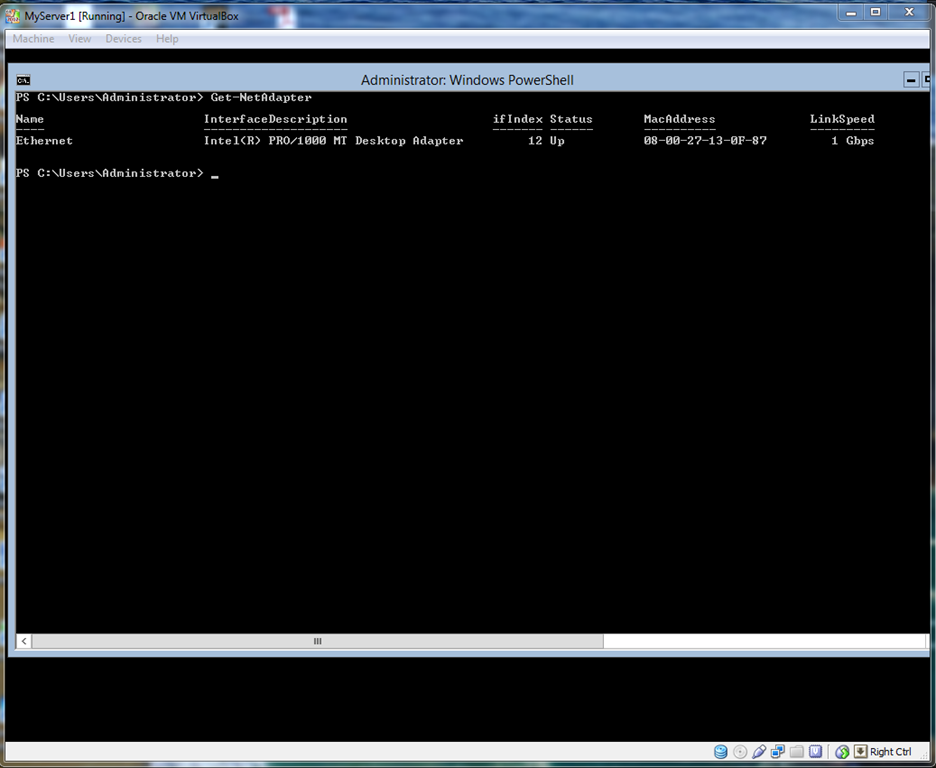






No comments:
Post a Comment