This procedure describes the installation of vCenter Server on Windows Server 2012. Insert the CD for vCenter server into the CD/DVD Drive. The “autorun” feature will bring the following screen to your computer desktop. In the below screen we have selected “VMware vCenter Simple Install”, because this helps us to install vCenter Single Sign On, vCenter Inventory Service and vCenter Server in a single click. Please note the prerequisites are met before starting the installation. We have to install .NET 3.5 SP1 manually, if it is not installed already by us manually.
As shown below select “VMware vCenter Simple Install” and click on “Install” button.
The installation of vCenter Single Sign On will start first. Since it is a prerequisite for vCenter Server installation. The screenshot is shown below
The first screen of installation wizard is shown below. Wait for the “Next” button to get enabled.
A warning showing that the machine is not a member of domain. Just click “OK”.
Now the wizard starts extracting files required for installation as shown below.
As shown below, now the “Next” button is enabled. Click on it to go to the next screen.
Click the “Next” button again for the screen shown below
Select the “I accept…” option in the License agreement screen as shown below. Now click “Next” button.
Enter the password for the Single sign on administrator in the screen shown below. the default user will be “admin@System-Domain”. The password must meet the complexity requirements of the system or the domain if a domain member. Now click “Next”
Now the turn for Database installation. You can either use the included SQL Express Edition or any other supported one. In the screen below SQL Express edition has been selected. Click on “Next” after selecting the desired one
Now user creation for database. Enter the desired passwords in the respective field. Remember the password must meet the complexity requirements of the system or the domain if a domain member. Click “Next” to proceed to the next screen.
The IP address or FQDN of the system. It is better to enter FQDN. After entering the value click “Next”.
If you enter IP address the following warning message will appear. Just click OK.
The installation location. Just click “Next” if you want the default value. Otherwise change it and click “Next”.
The HTTPS port number. Click “Next” to proceed further.
Click on “Install” to begin the installation procedure.
The installation screen is shown below. Wait for it to complete.
Extracting files for installation.
Installation of SQL Server database.
Finishing Installation. After this the installation of VMware vCenter Inventory Service will start.
Installation of VMware vCenter Inventory Service is starting.
vCenter server installation is starting.
Asking for License key of vCenter server. You can enter it here or later. Click “Next” to go to the next screen.
The database to be used for vCenter server. Specify the desired one and click on “Next”.
The user account under which the vCenter Server Service to run. Please enter the desired value and click “Next”.
A warning message on providing IP address in the previous screen. Just click “OK”.
The ports for vCenter Server. Click “Next” to continue.
The Inventory Size. Specify the desired one and click “Next”.
Click “Install” to begin installation.
Now all the installation has been completed. Click “Finish” to close the installation wizard.
We have completed the installation of vCenter Server on Windows Server 2012







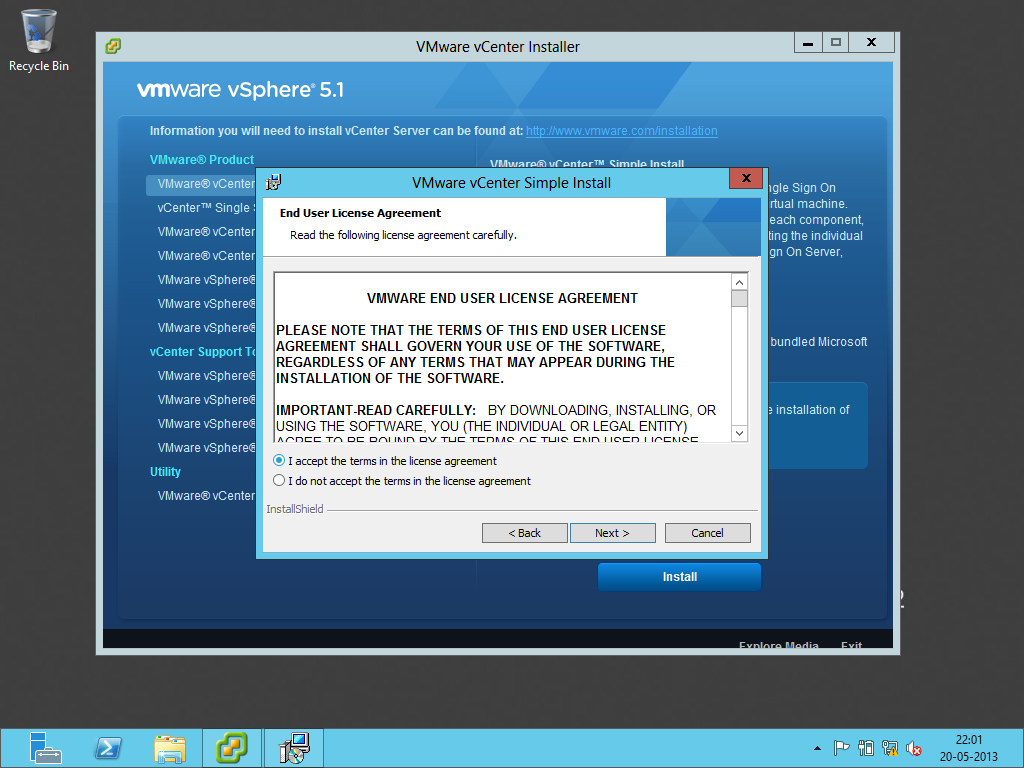
















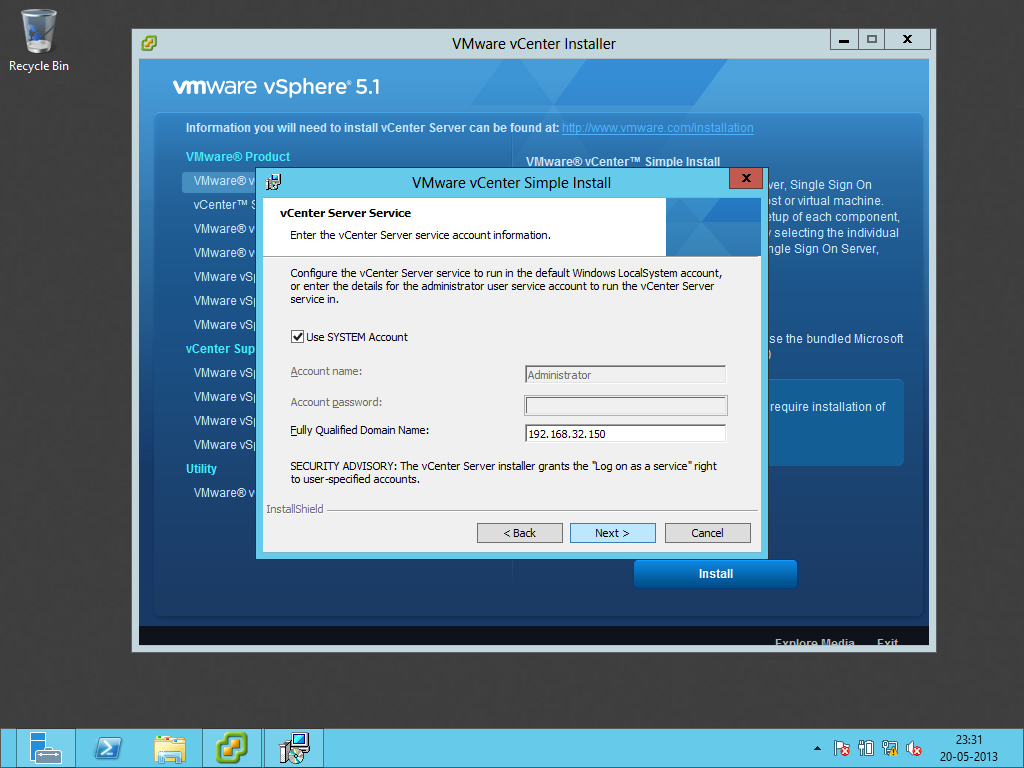





No comments:
Post a Comment