Lets us go through ubuntu desktop. In the picture below the elements on the desktop has been marked.
So there is a Dash (something similar to Start Orb in Windows), there is a menubar (which will serve as the menubar for all applications), a Launcher (something similar to taskbar icons in Windows) and a system menu in the menubar. Whatever application you take, the icons of network and sound and the time and system menu will always be there in the menubar.
Let us see what the Dash holds. See the picture below.
To open the Dash you have to click the Ubuntu Dash icon in the Launcher. This will be the first icon in the Launcher. Clicking on the icon will bring a search window where you can type the desired name. The bottom part of the window has got a number of icons, which are called lenses, which help you to focus the search to a particular type.
See the picture below to see what happens as soon as you start typing in the search box in the Dash home.
Yes it started showing the result.
Now see the different lenses in the Dash window. The different once are Dash Home, Application Lens, File Lens, Music Lens, Photo Lens and Video Lens.
Now let us take a look at the launcher. Right click any icon in the Launcher. It will bring a small menu which will help you to work with the icon
To remove an icon from the launcher, as shown in the above picture, just right click the icon and click on the menu item “Unlock from Launcher”. As shown the picture below, the item will be removed from the launcher.
As soon as you launch any application it’s icon will be displayed in the launcher. So if you want to lock some running application to the launcher, please do as shown below.
Just right click on the icon in the launcher and click on the menu item “Lock to Launcher”. The item will be locked to the launcher as shown below.
Now let us see what is in the System menu in the menubar.
As you can see in the picture, it will help the user to “Log Out”, “Shutdown”, “Lock” and switch between user. Not only that it helps to access the “System Settings”. It also helps to know about your computer and also to access the help files for ubuntu.
Hope this helps in familiarizing the ubuntu desktop. This is just a brief. We will go deeply later.


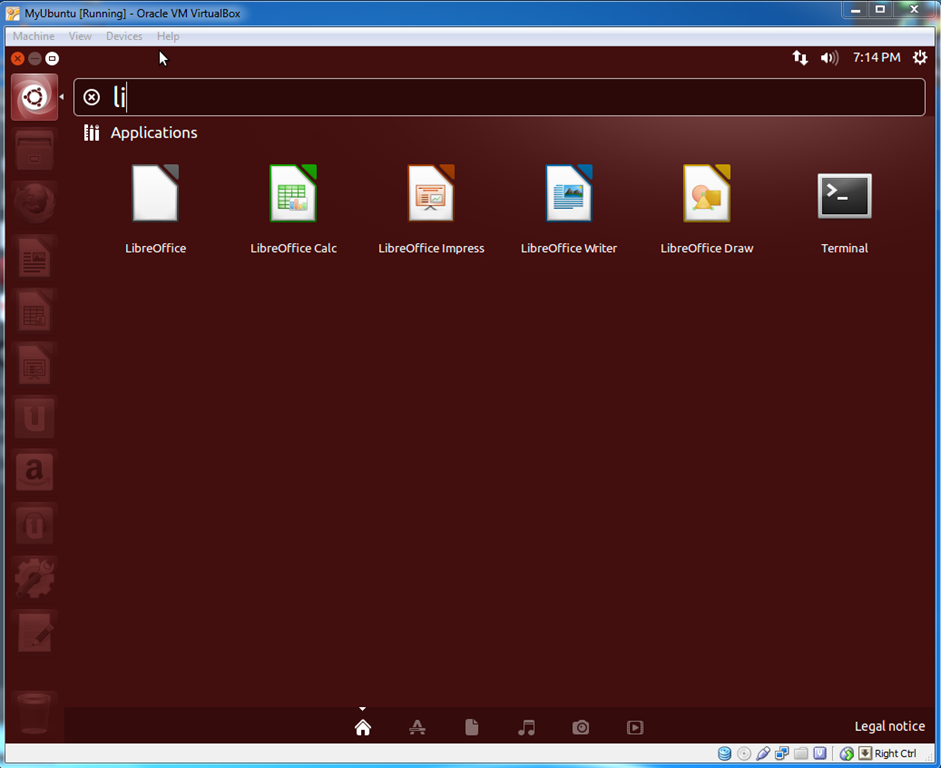


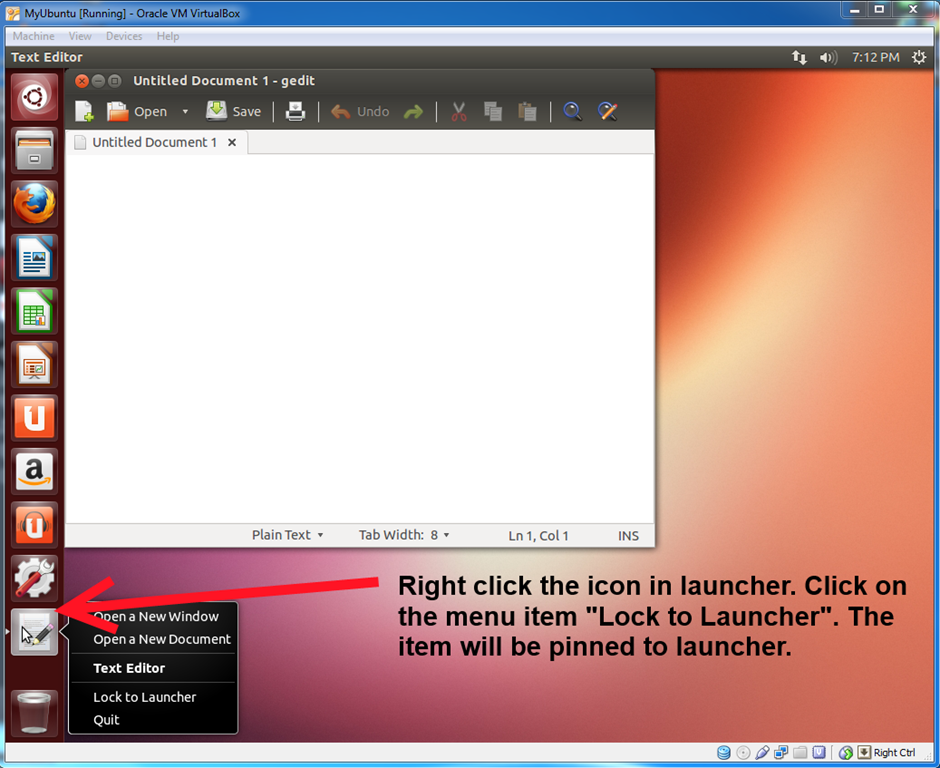


No comments:
Post a Comment