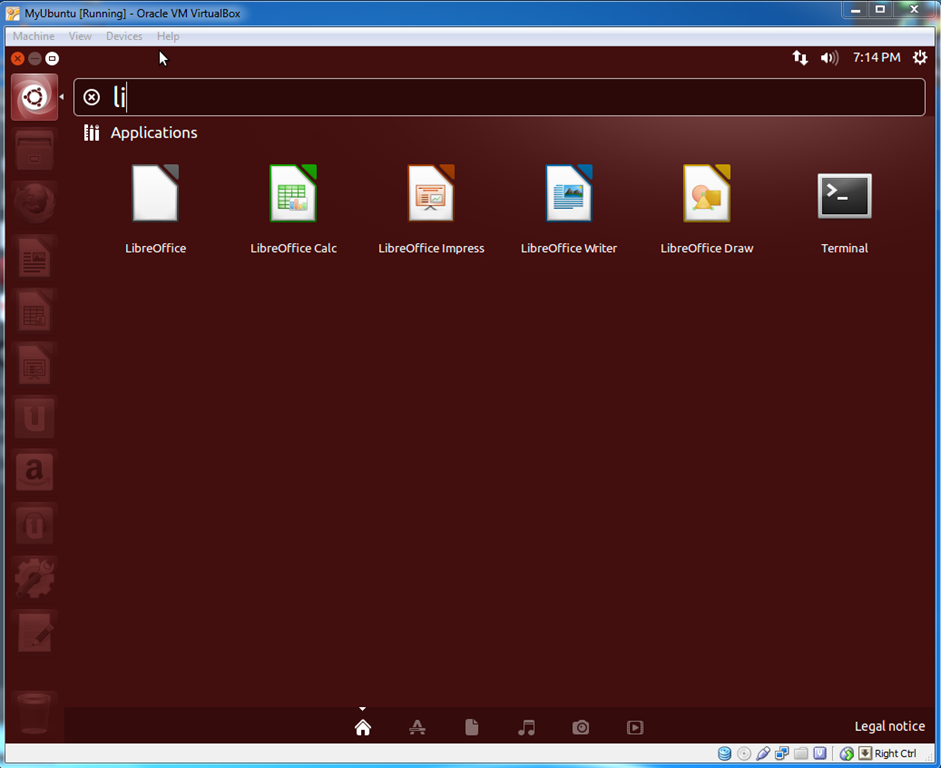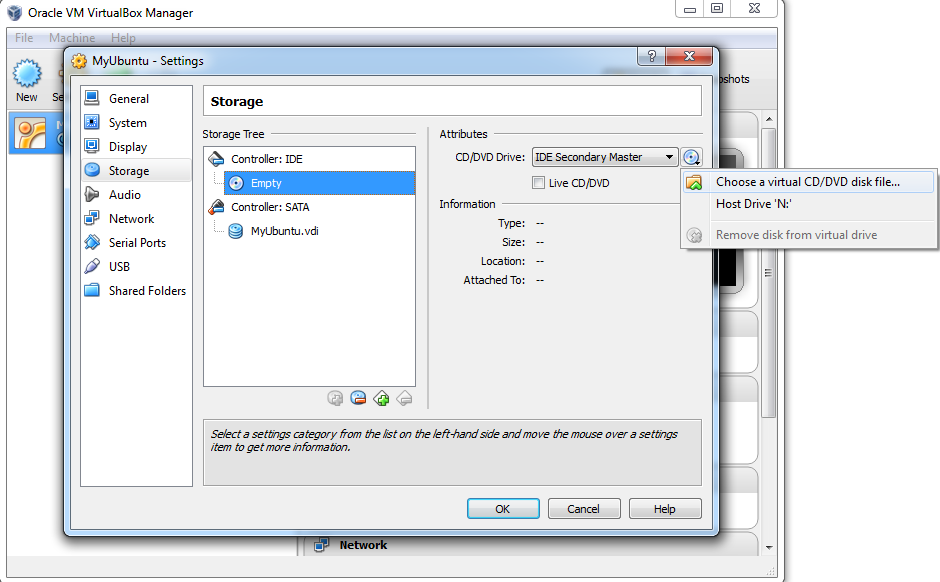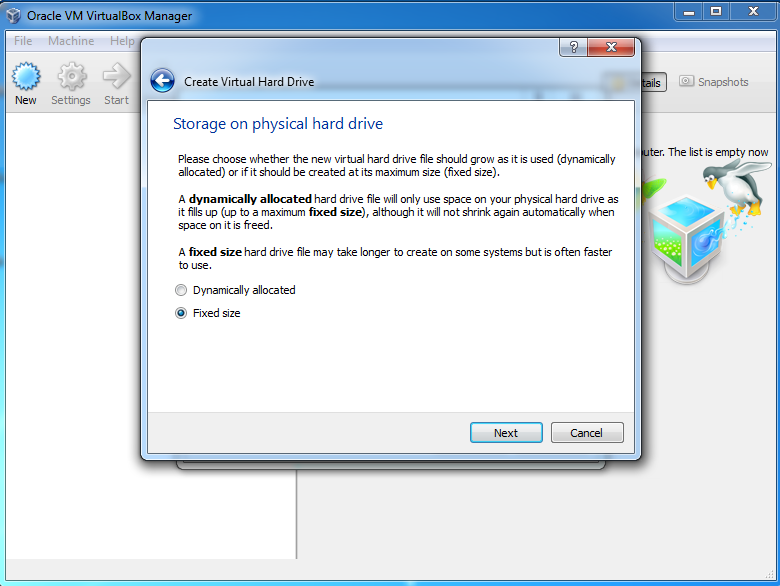Let us see how we can set a background image for GRUB as well as set the colours for the entries properly.
First login to Ubuntu. Then edit the file “/etc/grub.d/05_debian_theme” as shown below. Add the highlighted lines to the file as shown below at the exact position. After editing save and close the file.
The highlighted entries above are used to set the normal color as well as highlighted colors for the text in the grub menu. The first one “color_normal” will set the normal text color. Please don’t change the value “black” after the slash. {This black is treated as transparency}
The “black” before the slash can be changed as you desire so that the text is more clear with background image. The second one is “color_highlight”. Here you can change both the colors, those before and after the slash as you wish.
Now update the file “/etc/default/grub” as shown below. Add the highlighted entry into the file. After editing save and close the file
The entry “GRUB_BACKGROUND” holds the path to the image file, which should appear as the background of GRUB. The path can be any location where the image resides.
Now run the command “update-grub” as root in the terminal. See the image below for knowing what happens.
Now reboot the system and you will be able to see the GRUB as below. As you can see the background image is the one I specified. I have set the “normal_color” values to “black/black”. So all the text are black. The value for “color_highlight” is “black/green”. So you can the highlighted background is green and the text is black.